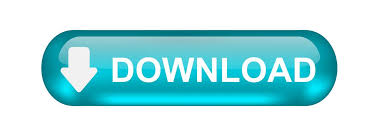

- #Bartender 2 nostalrius how to install#
- #Bartender 2 nostalrius how to drivers#
- #Bartender 2 nostalrius how to registration#
- #Bartender 2 nostalrius how to code#
#Bartender 2 nostalrius how to install#
If you previously selected Specify advanced installation options, use the Advanced Installation Options page to select the BarTender components and companion applications that you want to install and to specify the installation folder, and then click Next. You do not need to install Seagull License Server for a trial installation, but it must be installed somewhere on your network for BarTender to fully function beyond the 30-day trial period. Optional components include the following:


Alternatively, you can install these components at a later time. Under Optional Modules, click to select the components that you want to install with BarTender. To install BarTender and Companion Applications (Automation Editions)Ĭlick to select the edition of BarTender that you have purchased, and then click Next. On the Installation Complete page, you can optionally click to select the following actions:Ĭlick Finish.
#Bartender 2 nostalrius how to registration#
On the Registration and Maintenance page, click Register Online Now to register your software now, or click Next to register your software later. On the BarTender Activation page, click Activate Now to activate your software now, or click Next to activate your software later. If you selected Specify advanced installation options, use the Advanced Installation Options page to select the BarTender components and companion applications that you want to install and to specify the installation folder, and then click Next. Read and accept the license agreement, and then click Next.Ĭlick to select the edition of BarTender that you have purchased.Ĭlick to select Specify advanced installation options if you want to specify which BarTender components and companion applications you want to install with BarTender or which folder you want to install the BarTender Suite to. To install BarTender and Companion Applications (Basic and Professional Editions)ĭouble-click the BarTender installation package.Ĭlick to select the language that you want for the installer, and then click OK. Use one of the following procedures to install BarTender and the companion applications and to complete the registration process. For more information about these applications, refer to Choosing What to Install. In addition, determine which companion applications and additional features you want to include with the BarTender installation. The correct 32-bit or 64-bit BarTender installation package, which is available on the BarTender DVD or downloaded from our website:
#Bartender 2 nostalrius how to code#
Your product key code ( PKC) (if you purchased a license of BarTender) For more detailed information, refer to the 32-bit and 64-bit BarTender white paper.īefore installing BarTender, verify that the following items are easily accessible:
#Bartender 2 nostalrius how to drivers#
The 64-bit version is recommended, but you may need to install the 32-bit edition if you are using certain OLE DB or ODBC database drivers or if you need to develop a 32-bit application by using the software development kit ( SDK). If you have a 64-bit version of Windows, you can install either the 64-bit or 32-bit version of BarTender. If you have a 32-bit operating system (OS), you must install the 32-bit version of BarTender. Open topic with navigation Installing BarTenderīarTender is available in two versions: 32-bit and 64-bit.
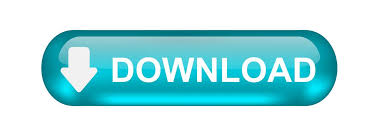

 0 kommentar(er)
0 kommentar(er)
